

Hak cipta foto adalah sesuatu yang penting saat ini, khususnya jika anda fotografer yang bekerja di media online dan sering membagi foto ke jejaring sosial ataupun ke situs atau website pribadi.
Sering kali kita mendengar berita tentang pencurian foto atau penggunaan foto tanpa seizin fotografernya, dan tentu hal yang menjengkelkan jika foto anda digunakan orang tanpa seizin apalagi sepengetahuan anda.
Ketika anda memotret, pada foto yang anda hasilkan tersimpan data pemotretan yang disebut metadata, metadata inilah yang akan dibawa kemanapun foto tersebut berada, metadata mencakup juga setingan kamera, lokasi (jika kamera anda memungkinkan), jenis lensa dan sebagainya.
Pada Adobe Lightroom terdapat panel metadata, dimana dirancang khusus agar supaya pengguna, dapat menambahkan data lainnya kedalam metadata foto.
Anda bisa menambahkan nama anda, alamat website dan kontak agar supaya orang yang ingin menggunakan foto bisa dengan mudah menghubungi anda, anda juga bisa menambahkan batasan hak cipta, sejauh mana orang bisa mempergunakan foto anda.
Dengan menggunakan Lightroom anda juga bisa menambahkan metadata sesuka anda, kedalam semua foto yang anda miliki sekaligus, ratusan atau bahkan ribuan foto tanpa harus mengeditnya satu persatu. Mari kita lihat langkah-langkahnya.
1. Gunakan filter metadata
Pada menu library, klik satu foto yang ingin anda atur metadatanya, klik pada bagian thumbnail yang muncul. Pada panel sebelah kanan di bawah Histogram, anda akan melihat beberapa pilihan menu seperti quick develop, keyword list, metadata, dan lain-lain. Pilihlah metadata, expand atau perluas dengan klik pada segitiga di samping tulisan metadata.
Setelah itu anda akan melihat rangkaian informasi terkait foto anda, seperti nama file, tanggal foto, ISO dan lainnya. Klik pada anak panah di samping keterangan itu, contoh ‘Lens’ maka anda akan memunculkan semua foto yang diambil menggunakan lensa yang sama dengan lensa yang tertera di keterangan itu.

2. Masukkan detail hak cipta anda !
Pada bagian seperti ISO dan Lens, anda tak bisa mengubah data yang ada, namun ada bagian-bagian yang bisa anda ganti;contohnya copyright status, anda bisa memasukan ‘copyrighted’ jika itu hak cipta anda, atau ‘public domain’ jika semua orang bebas menggunakannya, ada juga bagian kosong pada metadata yang bisa anda isi seperti nama anda dan alamat.

3. Masukkan detail kontak
Agar supaya lebih banyak detail yang bisa anda masukkan pada metadata, pada bagian yang ditunjukkan dengan anak panah merah di gambar, pilihklah IPTC, dengan begitu anda bisa memasukan lebih banyak detail seperti creator, job title, address ataupun kontak.
Nah pada kolom kontak anda bisa masukkan kontak yang anda inginkan, hal ini tentunya berguna apabila ada orang lain yang ingin menggunakan foto, bisa mudah menghubungi anda untuk kesepakatan mengenai hak cipta.

4. Buat preset metadata
Fungsi preset metadata adalah supaya mempercepat anda memasukan file metadata ke foto. Klik pada bagian preset yang ditunjukkan anak panah merah, lalu pilih edit preset.
Pada bagian ini akan muncul kotak besar, yang berisi baris dimana ada keterangan masing-masing, silakan anda pilih bagian mana yang ingin anda isi, setelah semuanya sesuai lalu simpan dengan klik Done, lalu save preset masukkan nama preset yang anda inginkan.
Dengan begitu semua metadata yang anda inasukkan sudah tersimpan, jika ingin memasukkannya pada foto lain, tentu anda tinggal memilih preset tadi tanpa harus sibuk mengisi lagi.
5. Memasukkan metadata pada beberapa foto sekaligus
Untuk mempermudah anda memasukkan metadata pada banyak foto dalam satu kali waktu, blok terlebih dahulu foto yang ingin anda masukan data metanya dengan cara tekan shift pada keyboard, lalu pilih foto-foto mana yang ingin anda edit metadatanya.
Setelah itu klik pada preset seperti langkah 4, kemudian pilih preset yang telah anda atur. Akan muncul kotak dialog yang berisi pertanyaan, silakan klik pada all selected, dengan begitu semua foto yang anda pilih tadi, metadatanya akan diatur sesuai dengan preset yang telah anda susun sebelumnya.
6. Memasukkan metadata saat mengimport foto
Disaat akan mengimpor foto, terkadang supaya cepat, kita langsung memilih tombol import pada kanan bawah, tapi anda sebenarnya juga bisa mengatur pilihan untuk memasukkan metadata ke dalam file foto yang anda import ke library lightroom.
Pada panel kanan di atas kumpulan folder tujuan, anda akan menemukan pilihan seperti file handling, file renaming dan apply during import. Silakan klik pada segitiga di samping apply during import untuk memperluas pilihan, kemudian seperti langkah sebelumnya, pada bagian metadata anda pilih dan ganti dengan preset yang anda inginkan, atau preset yang telah anda buat sebelumnya.
Dengan begitu ketika anda memilih tombol import, semua foto yang anda masukkan ke library lightroom secara otomatis metadatanya akan sesuai dengan preset yang anda pilih.
Demikian salah satu cara mengatur data hak cipta atau copyright di Adobe Lightroom. Kiranya bisa bermanfaat bagi Anda semua dalam melindungi setiap data foto yang telah dihasilkan dengan susah payah.





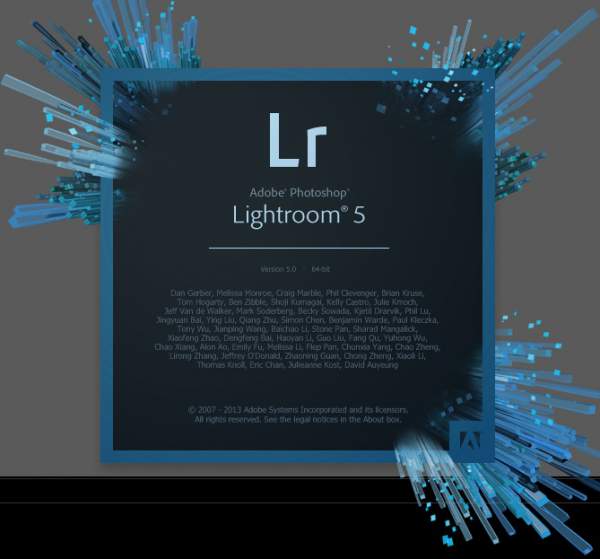


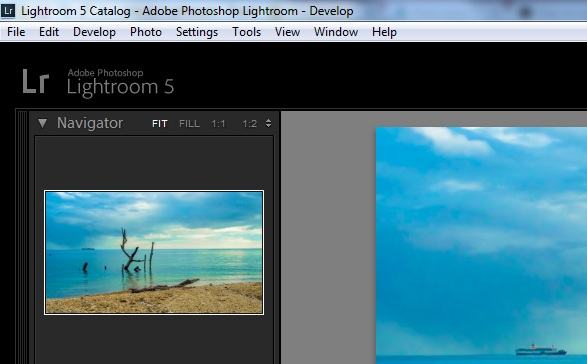
Leave a Reply