
Timelapse adalah salah satu teknik fotografi (atau videography) yang mana kita akan membuat kumpulan foto-foto menjadi video.
Foto-foto yang jumlahnya banyak sekali itu (tergantung durasi videonya) kita atur dengan software pengolah video untuk kemudian diubah jadi video.
Peralatannya pun fleksibel, terserah kamu mau pake kamera DSLR, mirrorless, bahkan kamera hape atau smartphone Android pun bisa.

Meski begitu, tak sesederhana memotret terus kita satukan semuanya dalam video, ada beberapa hal penting yang perlu kita pahami. Yuk kita lihat bersama:
Key Featured:
Peralatan yang dibutuhkan
Langkah-langkah memotret
Proses Editing Video
Pertama adalah foto-foto yang dipotret harus berurutan agar ketika disatukan dalam bentuk video hasilnya teratur.
Biasanya kita membuat video timelapse untuk merekam pergerakan dari objek yang jika kita rekam dalam bentuk video normal akan lebih lama.
Misalnya dari gelap ke terang (saat fajar) atau sebaliknya saat matahari terbenam (sunset).
Kedua adalah posisi dan sudut pemotretan yang kita gunakan harus sama, agar supaya videonya nanti tidak terlihat aneh.
Untuk itu mari kita pelajari bersama bagaimana cara memotret untuk dijadikan video timelapse.
Peralatan Yang Dibutuhkan Untuk Memotret Timelapse
1. Kamera
Kamera di sini bersifat universal ya, tak hanya sebatas kamera DSLR (Canon, Nikon, Pentax) atau mirrorless (Sony, Fuji, Olympus dll) meskipun tentunya kualitas gambarnya akan lebih bagus.
Kamu juga bisa kok menggunakan kamera smartphone yang semakin hari semakin canggih itu.
Salah satu keuntungan memakai smartphone, kamu bisa memanfaatkan beberapa aplikasi yang secara otomatis membantu kamu untuk membuat video time lapse langsung dengan videonya.
2. Tripod
Tripod bisa dikatakan penting, agar supaya hasil foto nantinya tidak bergeser dan amburadul.
Selain itu, dengan tripod juga membuat kamera kamu lebih stabil saat memotret, khususnya saat memotret dalam kondisi yang kurang cahaya dan membutuhkan shutter speed lambat.
Jika kamu tak memiliki tripod, akali saja dengan memanfaatkan bidang datar yang bisa kamu temui di area tempat kamu memotret.
Baca juga:
- Cara Cepat Foto Slow Speed Tanpa Tripod
- Seri Belajar Strobist: Peralatan yang Dibutuhkan
- Teknik Mudah Membuat Foto Levitasi
3. Intervalometer/ Shutter Release/Manual
Kamu bisa pilih dari ketiga hal di atas, pada intinya semuanya sama yaitu supaya kita bisa memotret objek dengan jarak interval dari foto yang satu ke foto yang lain waktunya sama.
Misalnya kamu menentukan memotret dengan jarak 10 detik (atau 10 menit), artinya setiap 10 detik/menit tadi kamu harus memotret satu kali (satu jepretan/frame).

Untuk mempermudah, silakan gunakan alat bernama interavalometer. Alat ini memungkinkan kamera untuk memotret secara otomatis setiap rentang waktu yang telah diatur.
Selain itu pada beberapa shutter release juga ada yang sudah dilengkapi dengan fitur ini.
Jika kamu beruntung, bisa saja kamera yang kamu miliki sudah dilengkapi fitur interval shooting yang akan kita manfaatkan untuk membuat video time lapse ini . Cek lagi manual kamera kamu.
Contohnya pada kamera Nikon seri 5200. Untuk kamera Canon yang belum memiliki fitur ini, silakan install Magic Lantern untuk mendapatkan fitur ini secara ajaib di kamera Canon kamu.
Jika terpaksa manual, yaah siap-siap aja jari kamu pegel karena menekan shutter puluhan hingga ratusan kali. Jangan lupa juga siapkan stopwatch atau timer.
Langkah-Langkah Memotret Untuk Video Time Lapse
Tutorial ini dibuat dengan basic menggunakan kamera DSLR dan mirrorless, tapi kamu juga bisa memanfaatkannya dengan menggunakan kamera pocket (saku), kamera aksi (Xiao Mi, GoPro dll) maupun menggunakan kamera digital lainnya.
Silakan disesuaikan pengaturan program mode pada kamera kamu.
Khusus untuk membuat video time lapse menggunakan smartphone, pada dasarnya sama saja, hanya jauh lebih mudah karena ada bantuan aplikasi khusus untuk membuat video time lapse.
Silakan lakukan pencarian di toko aplikasi smartphone kamu dengan kata kunci aplikasi time lapse video.
Mari kita lihat step by step cara memotret untuk video time lapse:
1. Tentukan lokasi pemotretan
Penentuan lokasi pemotretan ini termasuk di dalamnya adalah menentukan angle foto, objek yang akan dipotret, suasana yang diincar (misalnya terbenamnya matahari).
Selain itu keamanan lingkungan juga penting (karena kamu akan berada dalam waktu cukup lama di tempat yang sama), jangan sampai sementara kamu memotret terus ada truk kontainer yang datang parkir tepat di depan kamera kamu, kan gak lucu.
2. Persiapkan kamera yang digunakan
Selain persiapan lokasi, pastikan juga kamera kamu siap. Baterai yang ada terisi penuh, memory card yang sudah selesai diformat.
Gunakan kartu memori dengan kapasitas yang cukup besar, karena nantinya kita akan menghasilkan foto dengan jumlah banyak.

Ukuran 8 GB umumnya sudah mencukupi. Gunakan format file JPEG agar supaya tidak repot mengedit serta tidak terlalu memakan kapasitas kartu memori.
3. Masuk ke mode Aperture Priority
Mengapa kita menggunakan mode Aperture Priority (Av/A)?
Karena tujuan kita adalah untuk memudahkan pemotretan, maka pengaturan semi otomatis yang paling tepat adalah Av ini.
Dengan menggunakan mode Aperture Priority maka kita hanya menentukan bukaan berapa yang kita inginkan maupun batasan ISO, dan kamera akan menyesuaikan shutter speed yang ada.
Karena kita menggunakan tripod, maka resiko foto blur karena kamera memilih shutter speed yang terlalu lambat bisa kita hilangkan.
Selain itu kita bisa menjaga tingkat eksposure dan ketajaman foto serupa satu sama lain (asalkan kamera tidak salah membaca tingkat eksposure saja).
4. Set bukaan kecil agar area foto tampak tajam
Bukaan kecil di f/8-f/13 sudah mencukupi untuk menghasilkan ruang tajam di keseluruhan areal foto.
Setelah menentukan bukaan lensa, hal berikutnya adalah memastikan penggunaan ISO yang rendah. Gunakan saja ISO di angka 100 atau 200.
5. Setting Intervalometer yang kamu miliki (atau kamu pinjam :D)
Untuk mengatur settingan Intervalometer ataupun interval shooting ada sedikit rumusnya lho.
Tenang, tidak rumit kok.
a. Tentukan berapa fps (frame per second) video kamu nantinya.
Fps di sini menentukan seberapa smooth atau seberapa halus video kamu, jadi jika fpsnya rendah video kamu terkesan akan patah-patah.
Semakin tinggi fps yang kamu pilih, maka video akan semakin mulus perpindahannya (semakin kayak film beneran dah).
Umumnya dalam perekaman video dikenal frame rate mulai dari 23 fps, 24 fps, 30 fps, 60 fps, hingga 120 fps. Di bawah dari itu, videonya akan tampak kurang bagus.
Baca juga:
- Memahami Fokus Infinity di Lensa
- 8 Kamera DSLR Murah Di Bawah 6 Juta
- 5 Hal Yang Harus Kamu Tahu Soal Exposure Compensation
Contohnya 23 fps: Maksudnya adalah dalam satu detik akan ada 23 foto yang berganti diputar. Demikian juga dengan 120 fps, akan ada 120 foto yang diputar secara bergantian atau berurutan.
Banyak sekali bukan?
Karena banyaknya itulah maka takkan terlihat bahwa ini sebenarnya hanya foto yang diputar secara berurutan. Malah terlihat seperti video yang direkam. Pada dasarnya inilah prinsip perekaman video.
Setelah kamu menentukan berapa fps yang ingin digunakan, mari kita asumsikan kamu memilih 30fps. Lanjuuut…
b. Tentukan berapa lama durasi video yang ingin kamu hasilkan
Jika kamu ingin menguploadnya di Instagram, durasi yang diinginkan adalah 30 detik.
Silakan kalikan 30 detik dengan jumlah frame per second yang kamu pilih tadi yaitu 30fps.
Hasilnya adalah 30 x 30fps = 900 frame atau 900 foto.

Wow…!
Banyak sekali bukan? Itu hanya untuk durasi 30 detik lho, kamu butuh memotret sebanyak 900 kali atau 900 foto.
Oleh karena itu kamera kamu akan bekerja keras jika sekali membuat video timelapse. Apalagi jika durasinya bertambah.
c. Tentukan jeda waktu per foto yang ada
Maksudnya jeda waktu adalah rentang waktu dari satu foto dijepret ke foto berikutnya, hal ini ditentukan dari objek yang ingin kamu tampilkan.
Jika pergerakan objek yang kamu potret cepat, misalnya kamu memotret suasana ramai pejalan kaki, silakan menggunakan jeda waktu yang lebih cepat.
Jika pergerakan objek lambat, misalnya pergerakan awan atau matahari terbenam (matahari terbenam sih lumayan cepat ya), kamu bisa menentukan jeda waktunya lebih lambat.
Kita asumsikan kamu memilih jeda waktu 5 detik.
Artinya antara satu foto dan foto berikutnya ada rentang waktu selama 5 detik sebelum dijepret lagi.
Jadi total waktu yang kamu butuhkan untuk menghasilkan 900 jepretan adalah 4500 detik (900 x 5 detik) atau 1,25 jam. Cukup lama bukan?
Itupun di luar lama shutter speed yang dipilih kamera.
Ingat kita menggunakan mode Aperture Priority, dimana shutter speed dipilihkan kamera, jika kamera memutuskan shutter speed rata-rata 1 detik sampai 10 detik (karena kondisi agak gelap), otomatis waktu tadi akan berlipat ganda lamanya.
Solusinya: siapkan snack dan cari tempat duduk yang nyaman hehe.
6. Mulai Memotret
Setelah persiapan selesai, mulailah memotret! Silakan gunakan intervalometer yang ada, duduk yang manis dan selamat menanti kamera selesai memotret.
Ingat, pastikan jangan sampai kamera bergoyang atau tersentuh, baik oleh kamu atau mungkin binatang yang lewat :D.
Setelah Selesai…
Setelah menanti cukup lama.. Akhirnya selesai juga kamera kamu memotret.
Silakan biarkan beberapa saat sebelum meninjau hasil foto yang ada, agar supaya kamera bisa sedikit beristirahat hehe.
Jika sudah terasa cukup, silakan tinjau hasil foto yang ada. Apakah ada yang terlampau terang ataupun terlampau gelap.
Karena sesudah itu kita akan masuk ke proses editingnya.
Oh ya jika kamu masih merasa agak kurang puas dengan hasil pertama, bisa dicoba kembali dengan angle yang berbeda atau settingan yang berbeda.
Ingin mencoba mode Manual? Bisa saja, saya pribadi biasanya menggunakan mode manual jika membuat timelapse dengan slow shutter speed pada malam hari.
Proses Editing Video Timelapse
Untuk mengedit hasil foto-foto (yang jumlahnya ratusan) tadi, kita membutuhkan software editor video, baik itu software khusus edit timelapse ataupun software edit video biasa.
Kecuali kamu menggunakan aplikasi smartphone ataupun mirrorless yang sudah diinstal aplikasi timelapse (seri Sony A5000 ke atas kayaknya bisa), step editing ini bisa dilewati.
Oh ya, satu hal penting.
Kita juga butuh PC atau laptop pastinya ya untuk mengedit. Untuk bisa menjalankan program edit video yang cukup berat semacam Premiere Pro, pastikan PC atau laptop kamu memiliki spek yang memadai.
Software edit video Time Lapse
Software khusus timelapse yang bisa kita gunakan untuk desktop atau PC yang free adalah Panolapse.
Tentu masih banyak software serupa tersedia di jagat maya.
Selain itu kita juga bisa menggunakan software editing video populer semacam Adobe Premiere Pro, Sony Vegas, Final Cut Pro, dan masih banyak lagi, bahkan kamu bisa menggunakan Movie Maker untuk mengedit video Time Lapse.
Kelebihan software-software ini tentunya kita lebih leluasa dalam menentukan hasil akhir video, seperti menambahkan lagu atau instrumen untuk menghasilkan video timelapse yang lebih ciamik lagi.
Mari kita lihat cara edit video time lapse dengan menggunakan software Panolapse dalam video di bawah ini
Jika kurang paham lewat video, mari kita lihat step by step proses editing di software Panolapse ini.
1. Rename semua file foto yang sudah kamu potret tadi berdasarkan urutan pertama ke terakhir
Untuk melakukannya cukup mudah. Blok keseluruhan foto dengan cara klik foto terakhir, tahan tombol Shift, lalu klik foto pertama.
Setelah itu klik kanan dan pilih Rename. Silakan berikan nama sesuka kamu, nantinya foto pertama akan ada angka 1 dan seterusnya hingga foto terakhir.
2. Import foto ke software Panolapse
Setelah direname, silakan masukkan keseluruhan foto tadi dengan memilih tombol Import pada software Panolapse.

Blok keseluruhan foto yang ada, kemudian pilih Open.

Nantinya akan muncul pilihan settingan yang harus kita atur. Jika kamu menggunakan panjang fokal 18mm di kamera APSC yang kena crop factor, silakan masukkan informasinya di sini. Lalu pilih Done.

Setelah itu kamu bisa melakukan preview video timelapse yang nantinya akan diexport.
Jika sudah puas, silakan lanjutkan dengan memilih Export Frames.

Akan muncul kotak dialog berisi pengaturan export. Untuk trial version kita hanya terbatas memilih resolusi HD (1280 x 720) dan tidak bisa Full HD.
Di sini juga kamu bisa memilih settingan frame rate (fps), sesuaikan dengan yang sudah dijelaskan di atas. Perhatikan juga output folder tempat kamu menyimpan hasil render.
Setelah itu silakan pilih tombol Queue for render, kemudian tunggu Panolapse akan membuat folder baru dan mengekspor foto-foto yang akan dirender, setelah terlebih dahulu disesuaikan dengan pengaturan tadi.
Jika sudah selesai baru kamu pilih Render All di pojok kanan bawah.
Sampai di sini silakan tunggu software Panolapse selesai merender keseluruhan video timelapse yang kita buat
Video Timelapse Sudah Jadi…!
Yup.. Setelah selesai dirender, kamu bisa melihat hasilnya di folder output tadi.
Biasanya Panolapse akan membuat folder baru berisi foto-foto yang dirender, serta satu file video dengan format yang kita pilih tadi (MOV, AVI atau MP4).
Video dari Panolapse benar-benar hanya video alias tanpa suara. Untuk memasukkan musik atau lagu, silakan gunakan Premiere Pro, Sony Vegas ataupun software lainnya.
Caranya pun sangat mudah tinggal drag and drop video ke software, import file audio, sesuaikan (cut) audio dengan panjang durasi video, kemudian export.
****
Naah.. Bagaimana? Mudah kan?
(Mudah dari Hong Kong -_-)
Hehe, walau mungkin tutorial teknik video Time Lapse ini kelihatan panjang, tapi pada dasarnya untuk membuatnya sangat sederhana.
Kalo kamu menemui kesulitan, silakan berbagi lewat kolom komentar yang ada nanti kita bahas bersama-sama.
Yuk ikuti video-video tutorial lainnya di channel Youtube Saveseva Fotografi, jangan lupa like dan subscribe ya.
Jangan lupa juga bergabung bersama kami lewat media sosial Facebook atau Twitter.
Bagi yang tertarik untuk mendapatkan info terbaru postingan kami, langsung saja daftarkan email kamu di form pendaftaran di sebelah kanan atau bagian bawah postingan (bagi yang menggunakan handphone).
So selamat memotret (banyak-banyak) untuk video Timelapsenya ya..!




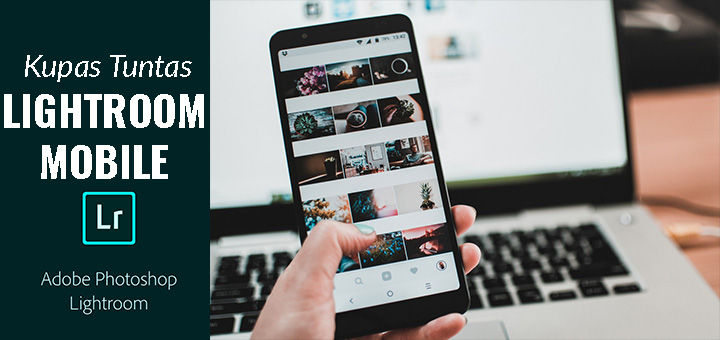
Saya msh bingung, berarti kl 30 fps itu bkn 30 foto ya, tp 900foto? Lha kl 24 fps berarti 576foto? Ato gmn?
30fps kalo dibuat durasi 30 detik ya 900foto. Perhatikan kembali fps kepanjangannya frame per second atau banyaknya foto PER DETIK. Jadi untuk mengetahui jumlah foto tinggal dikalikan durasi foto yang diinginkan dengan fps-nya. 24fps kalo mau dibuat 30 detik durasi timelapsenya jadi 24×30= 720 foto.
gak ada sample video yg sudah jadinya ya.. saya penasaran karna ignin tahu hasilnya
Di bagian akhir video Youtube yang disematkan ada kok contoh videonya. Coba dilihat lagi.
Kalo software export video stadard 30fps durasi 3 jam dijadikan timelapse 1 menit ada gak gan ?
apakah ada link untuk instalasi shutter release?