
Salah satu kelebihan Adobe Lightroom yaitu memiliki sistem katalog foto, dengan begitu semua foto yang kamu miliki bisa terorganisir dengan baik, dan tentunya lebih mudah untuk diolah kemudian.

Namun, seiring waktu akan semakin banyak foto yang ditampung dalam katalog Adobe Lightoom, bagi yang agak kurang sabar, tentu akan kesal kalau saat membuka software ini saja butuh waktu yang cukup lama, apalagi saat menggunakannya.
Oleh karena itu mari kita lihat beberapa tips sederhana yang akan membuat Lightroom di komputer kamu lebih ngebut.
1. Atur Cache Dalam Setingan Adobe Lightroom
Fungsi utama cache pada Lightroom adalah menyimpan preview foto yang sementara kamu utak-atik. Dengan adanya cache ini, Lightroom bisa segera mengambil gambar preview secara cepat dari folder cache yang ada.
Semakin besar cache yang tersedia maka semakin banyak foto preview yang bisa tersimpan, dengan begitu semakin cepat juga software ini dalam mengakses dan menampilkan preview foto secara realtime.

Untuk bisa mengakses pengaturan preferences di atas caranya mudah, cukup masuk di menu Edit>>Pilih Preferences>>Kemudian pada tab menu pilih File Handling.
Berikutnya adalah memilih pengaturan Maximum Size yang kamu inginkan, jangan lupa sesuaikan dengan jumlah foto yang biasanya diedit serta kapasitas harddisk yang kamu miliki.
2. Pilih Harddisk Internal Sebagai Lokasi Cache
Hardisk yang dipilih sebagai lokasi cache juga berpengaruh, utamakan untuk memilih harddisk internal sebagai lokasi cache di poin no 1 tadi.
Adobe Lightroom secara default akan memilih harddisk sistem (C) sebagai lokasi utama folder cache. Karena umumnya orang akan mengalokasikan kapasitas lebih kecil untuk drive sistem, ini tentu akan mempengaruhi berapa besar ukuran cache yang bisa kamu pilih.

Untuk mengubahnya sama seperti poin no 1 dan pilih tombol Choose untuk memilih lokasi harddisk, serta folder tempat cache Adobe Lightroom nantinya.
Sangat tidak disarankan untuk memilih eksternal harddisk, sekalipun itu menggunakan koneksi USB 3.0 ataupun yang terbaru, bagaimanapun juga koneksi internal jauh lebih optimal.
3. Mengubah Size Preview Foto
Ukuran preview foto yang ditampilkan di Lightroom sebenarnya bisa diubah sesuai dengan kebutuhan kita.
Memilih ukuran preview yang tepat tentunya bisa memaksimalkan kemampuan Lightroom dalam menghandle foto yang sementara kita olah, sesuaikan juga dengan ukuran dan resolusi monitor layar yang kita miliki.

Pilihan 1024 pixels seharusnya sudah mencukupi bagi kebanyakan kompter dengan spesifikasi yang standar. Jika kamu ingin preview dengan kualitas lebih tinggi tentu bisa, hanya ingat itu berdampak pada kecepatan proses Lightroom sendiri.
4. Gunakan Katalog Yang Berbeda Untuk Setiap Kategori Foto
Fungsi katalog pada Lightroom sebenarnya sangat membantu fotografer dalam hal manajemen foto. Jika kamu hanya sekedar jepret tiap hari tentu tidak terlalu dipusingkan dengan sistem manajemen file foto.
Namun bagi fotografer yang setiap harinya memotret ratusan hingga ribuan foto, akan menjadi masalah jika keseluruhan foto hanya diimport begitu saja.
Di sinilah fungsi dari katalog, dengan adanya katalog kita bisa menyusun foto dari berbagai kategori. Contohnya, untuk foto wedding kita memiliki katalog sendiri, untuk foto landscape juga ada katalog khususnya.
Tujuan utama menggunakan katalog berbeda ini, selain untuk mempermudah kamu mengedit dan menyusun foto, juga akan menjaga ukuran katalog tetap kecil.
Ketika satu katalog sudah menyentuh angka ribuan atau bahkan belasan ribu foto, maka dampak negatifnya adalah kinerja dari Adobe Lightroom yang akan terasa berat.
Oleh karena itu jagalah agar jumlah foto per katalog tetap dalam batasan yang wajar.
5. Optimize Katalog Yang Ada
Untuk menjaga agar setiap katalog optimal, Adobe Lightroom sebenarnya sudah memiliki opsi tersendiri yaitu pilihan Optimize Catalog. Silakan pilih File>>Optimize Catalog

Ketika jumlah foto dalam satu katalog sudah terlampau banyak, kamu bisa gunakan opsi ini untuk mengoptimalkan kinerja dari Adobe Lightroom. Lama waktu optimasi biasanya tergantung dari jumlah foto yang kamu miliki per katalog.
6. Defrag secara teratur Harddisk Kamu
Sederhananya proses defrag harddisk itu, ibarat menata kembali kamar kamu yang berantakan sehingga semuanya tersusun secara rapi.
Penyimpanan harddisk pun demikian, tumpang tindih file yang disimpan di sebuah harddisk bisa mempengaruhi kinerja keseluruhannya, apalagi jika jumlahnya sudah bejibun.

Usahakan agar kamu punya waktu rutin untuk melakukan defragmentasi HDD, umumnya sebulan sekali sudah mencukupi.
7. Jangan Biarkan Harddisk Full Atau Hampir Penuh
Mengisi harddisk hingga hampir penuh hanya akan membuat kinerjanya menjadi berat, oleh karena itu jangan biarkan harddisk di komputermu terlampau penuh.

Hapus file yang tidak berguna dari harddisk, ketika kinerja harddisk melambat itu juga akan mempengaruhi kinerja software termasuk Lightroom.
Kamu bisa gunakan fitur Disk Cleanup jika menggunakan Windows, klik kanan pada hard disk lalu pilih Properties>>Pilih Disc Cleanup pada bagian bawah.
Jangan lupa juga mencoba berbagai media penyimpanan foto online ini untuk menjaga foto kamu tetap aman tanpa membebani harddisk
8. Upgrade! Gunakan HDD Yang Berkualitas Atau Sekalian Ganti Ke SSD
Sudah melakukan beberapa hal di atas tapi kinerja Lightroom masih lalod demikian juga software lainnya? Mungkin saatnya kamu harus upgrade komputermu.
Beberapa pilihan ini bisa membuat komputer dan juga proses edit di Lightroom ngebut lebih cepat. Coba ganti HDD dengan SSD (Solid State Drive), kamu akan merasakan peningkatan kecepatan yang lebih baik.
Berikut ini adalah komparasi yang dilakukan oleh PCworld untuk menguji kecepatan booting komputer yang menggunakan HDD dengan komputer yang sudah menggunakan SSD.

Selain pilihan upgrade HDD ke SSD, beberapa upgrade lainnya juga bisa membantu antara lain upgrade RAM ataupun prosesor (hehe sekalian semua aja ya).
****
Baca juga: Memilih Angle Foto Yang Tepat, Mana Yang Paling Sering Kamu Pakai?
Demikian beberapa tips yang bisa kami bagikan bagi kamu yang senang mengedit foto via Adobe Lightroom. Jangan lupa untuk membagikannya dengan teman-teman yang lain ya. Terima kasih sudah membaca.


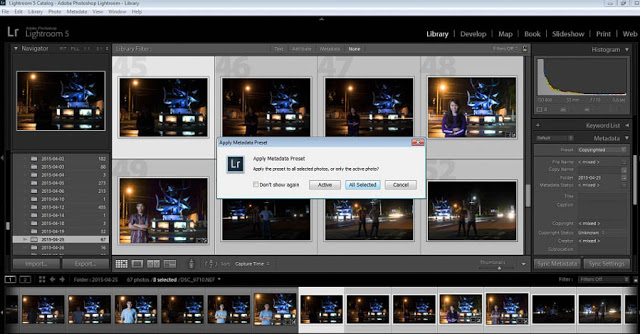
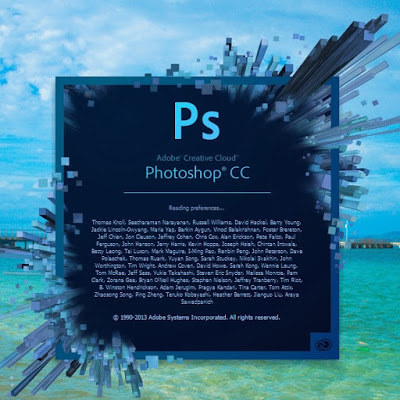

Gan, blh tau gmna cara import file raw ke lr?
Coba lihat di sini http://www.saveseva.com/cara-memasukkan-foto-ke-adobe-lightroom/
Cara itu berlaku untuk file JPEG maupun RAW. Jangan lupa gunakan LR versi terbaru agar supaya sudah bisa mengakomodasi file RAW dari tipe kamera terbaru juga.